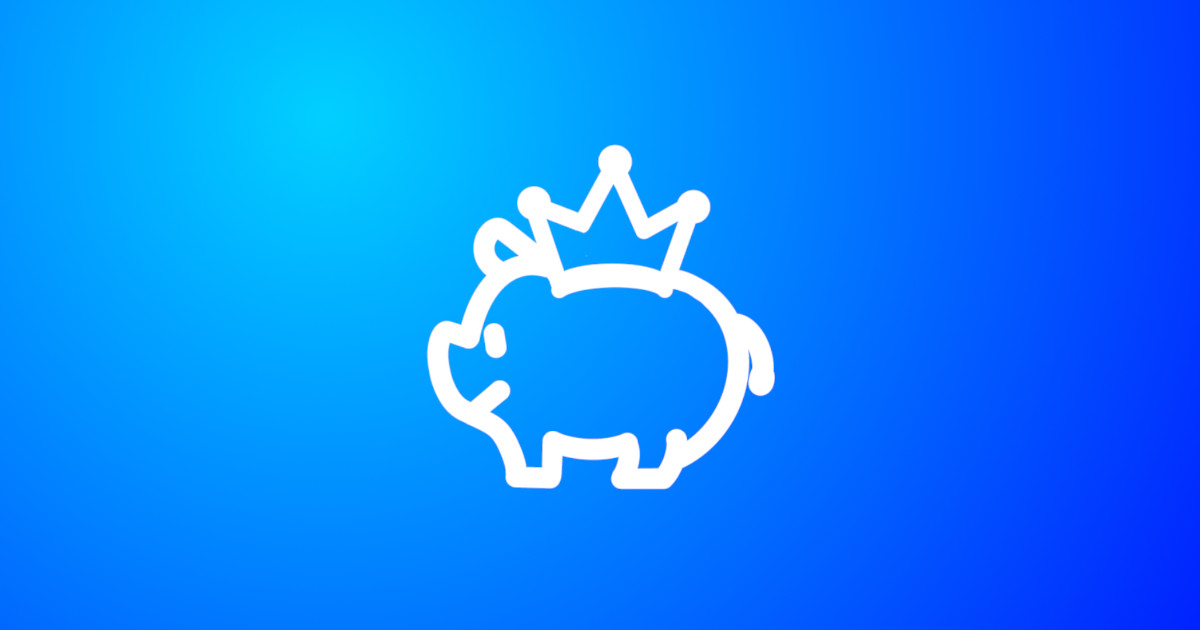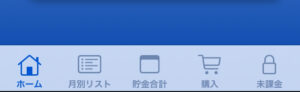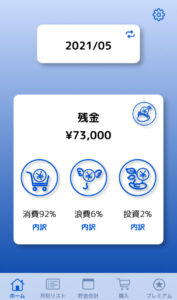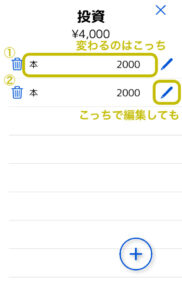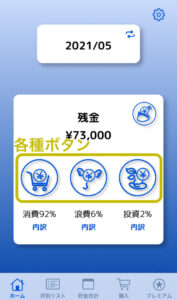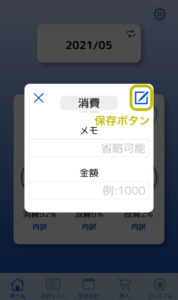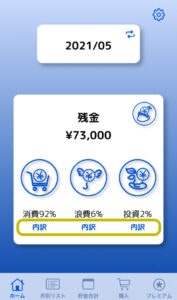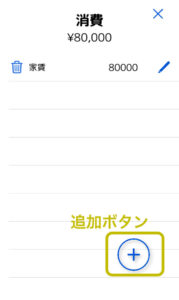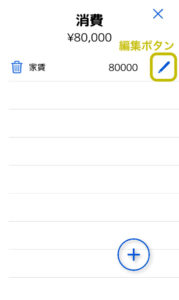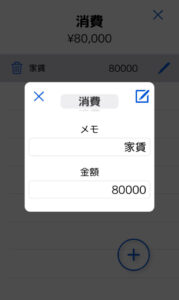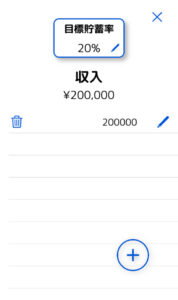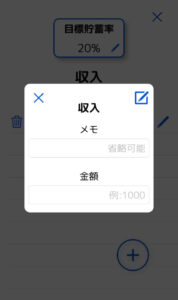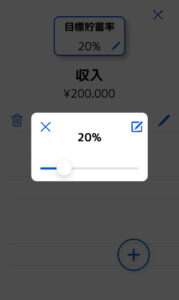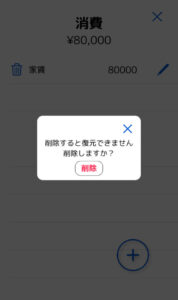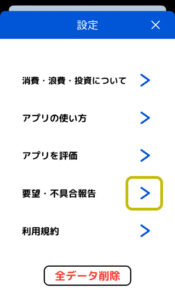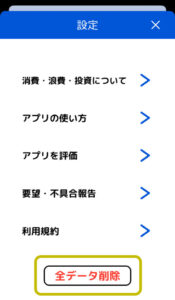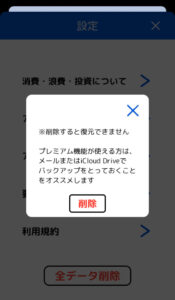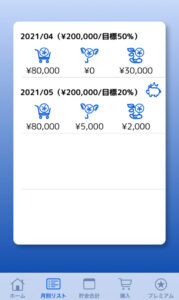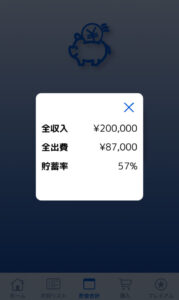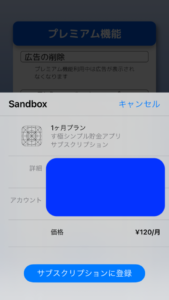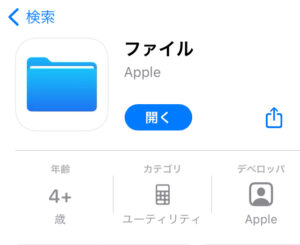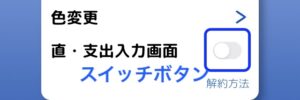画面分け
左から順に
- ホーム
- 月別リスト
- 貯金合計
- 購入
- 未課金/プレミアム
となっています。各画面でできることを説明してきます
ホーム画面
先に編集時における注意点を言っておきます
「カテゴリーとメモと金額」が全て同じ支出や収入があった場合、最新の方(画像内2)を編集しても過去のデータ(画像内1)が変更されます
(※このアプリは細かく記録を残すためのものではないので、このような仕様になっています)
支出の入力/編集
入力
支出の入力には二通りの方法があります
一つ目の方法は、ホーム画面の各ボタン(左から消費・浪費・投資)をタップすることで入力ポップアップが表示されるので、入力したら右上の「保存」ボタンをタップしてください
二つ目の方法は、各種ボタンの下にある「内訳」ボタンをタップすることで支出編集画面が表示されます
その画面の右下にある追加ボタンを押すことで先ほどと同じ入力ポップアップを表示することができます
あとは同様に入力したら保存ボタンを押してください
編集
編集は一通りの方法しかありません
ホームの「内訳」ボタンをタップすると支出編集画面が表示されるので、そこで編集したい支出の右横にある「ペンマーク」をタップしてください
すると以下画像のようなポップアップが表示されるので編集して右上の「保存」ボタンをタップしてください
(消費/浪費/投資を変更することもできます)
収入の入力/編集
収入も流れは基本的に支出と同じです
入力
ホーム画面の収入(&貯蓄率)ボタンを押してください
すると以下のような収入内訳画面が表示されるので画面右下の「追加」ボタンを押して、金額やメモを入力して「保存」ボタンを押してください
編集
ホーム > 収入(&貯蓄率)ボタンを押して収入内訳画面を表示したら、編集したい収入の右隣にある「ペンマーク」をタップしてください
すると、支出の時のようにポップアップ画面が表示されるので自由に変更して保存してください!
貯蓄率の設定
ホーム > 収入(&貯蓄率)ボタンを押して表示された画面に「目標貯蓄率」の領域にある「ペンマーク」をタップしてください
すると以下のような画面が表示されるので、スライドバーを動かして目標を決めて保存してください
例:収入が¥200,000で目標貯蓄率を20%に設定すると、その月の貯金目標が¥40,000と言うことになります(使える金額は¥160,000)
削除(支出&入力)
削除したい場合はメモの左隣にある「ゴミ箱」ボタンを押してください
すると、削除すると復元できない旨を伝える最終確認ポップアップが表示されるので「削除」をタップしてください
これで削除することができます
要望/不具合報告
こんな機能が欲しいや、こんなバグ(不具合)が発生したなどがあれば
ホーム画面右上の「設定」ボタン(歯車マーク)をタップしてください
するとメールが起動するので、内容を記載して送信してください
バグ報告の場合は、返信して内容を確認する場合がございます
全データのリセット
ホーム画面右上の「設定」ボタン(歯車マーク)をタップして表示される画面の一番下に赤字の「全データ削除」ボタンがあるのでそれをタップしてください
最終確認ポップアップが表示されるので、よろしければ「削除」ボタンを押して実行してください
月別リスト画面
各月の右上に表示される子豚バッジについて
残り金額が0円以上となっている月にバッジがつくようになっています
このことにより、月別リストをみるだけで目標貯蓄率を達成した月がすぐにわかります
貯金合計画面
アプリを使用し始めてからの貯金合計金額が表示されます
※合計貯蓄額 = 全収入 - 全支出となっています
また、その上にいる子豚をタップすると
- 全収入
- 全出費
- 貯蓄率
が表示されるようになっています
購入画面
※「す極シンプル貯金アプリ」は、買い切りではなく定期購読(サブスクリプション)となっています
講読(購入)することで、以下のことができるようになります
- 広告の削除
- データのバックアップ(csv形式)
- データの復元
- 背景や各種ボタンの色変更
- 直・支出入力画面
プレミアム機能は1ヶ月無料なので、ぜひお試しください!!
1ヶ月経つと自動課金されてしまうので、お気に召さなかった方は解約処理を行ってください!
講読(購入)方法
購入画面を表示して、画面下の購入ボタンが『月額 ¥120』となっていることを確認してください
(※もし「未取得」となっていた場合、端末がインターネットにつながっているかを確認してアプリを再起動してみてください)
『月額 ¥120』と表示されていたらボタンをタップしてください、しばらく(約20秒ほど)すると以下のような画面が表示されると思うので(ここでエラーが発生した場合アプリを落として、少し時間をおいてから再度お試しください)
「サブスクリプションに登録」をタップして、サインインしてください
「ご購入ありがとうございます」と表示されれば成功です!
画面下の鍵マーク(未課金)が押せるようになり、タップすると「未課金」の文字が「プレミアム」に変わります!
※解約していない場合、自動で更新されます。また更新のタイミングで広告が表示されることがありますが、他の画面(例えば月別リスト画面)を表示することで広告が削除されます
解約方法
サブスクリプションは、解約しないと自動で課金されてしまうので解約方法を記載します
(解約してもすぐに機能が使えなくなるわけではなく、購入から1ヶ月は使用できます!)
- iPhoneの設定アプリを開いてください
- 設定を開いたら一番上に名前が表示されていると思うのでそれをタップしてください
- 「サブスクリプション」をタップしてください(上から4つ目くらいにあるはず)
- 『す極シンプル貯金アプリ』のサブスクリプションをタップして「サブスクリプションをキャンセル」をタップしてください
さらに詳しく知りたい方はApple公式サイトを参照してください
購入の復元
端末を変えるなど、購入期間にもかかわらず購入が反映されていない場合は「購入の復元」を行います
購入画面の購入ボタン(月額¥120)右下に「購入の復元」という文字があると思うのでそれをタップしてください
一度タップしたら「復元処理中」と出るのでそのまましばらくお待ちください
最新の購入履歴があれば、復元に成功しプレミアム機能が使用可能となります
未課金/プレミアム画面
広告の削除
画面に表示されている広告が表示されなくなります(何かをする必要はありません)
広告が消えない場合は、一度アプリを再起動してみてください
データのバックアップ
csv形式でバックアップを取ります(Excel等で使用できます)
二通り(メール/iCloud Drive)のバックアップ方法があります(両方とも行うことができます)
メールで送信
未課金/プレミアム画面を表示し、「メールで送信」の右横にある『>』をタップしてください
すると、保存したいファイルを選択する画面が出てくるので、保存したいファイルを選択して『決定』をタップしてください(基本的に「全て」を選択しておけば大丈夫です!)
最後に、送信したいメールアドレスを宛先に入力して画面右上の『↑』を押してください
これで、入力した宛先にバックアップファイルが添付されたメールが送信されます
iCloud Driveに保存
iCloudに空き容量がある方は、iCloud Driveに保存することもできます
iCloud Driveに保存しておけば、簡単にデータの復元を行うことができるようなります!
未課金/プレミアム画面を表示し、「iCloud Driveに保存」の右横にある『>』をタップしてください
画面に表示される注意点を読み、問題なければ『実行』をタップしてください
「成功:5つのファイルの保存に成功しました」と表示されれば完了です!
※バックアップしたファイルを確認する方法
「す極シンプル貯金アプリ」を開いている場合は閉じて、端末内の「ファイルアプリ」を開いてください
(もし見つからない場合はApp Storeで「ファイル」と検索してインストールしてください)
ファイルアプリが開いたら「iCloud Drive」(ブラウズ - 場所 にあります)をタップして『シンプル貯金管理フォルダ』をタップしてください
その中に
- Main(メイン)
- Income(収入)
- Consumption(消費)
- Waste(浪費)
- Investment(投資)
のファイルがあるはずです
データを復元(次項目)する際はこの5つのファイルを使用します!
データの復元
機種変更や誤ってデータを消してしまった場合に、iCloud Driveに保存してあるデータを使って復元することができます
まずは、iCloud Driveに以下5つのデータを復元したいファイルがあることを確認してください
- Main
- Income
- Consumption
- Waste
- Investment
※ファイル名は変更しないでください
※どれか一つでも欠けていると復元できません
全てのファイルがあったら「す極シンプル貯金アプリ」を起動してください
未課金/プレミアム画面を表示し、「データ復元」の右横にある『>』をタップしてください
画面に表示される注意点を読み、問題なければ『実行』をタップしてください
(※注意点にも記載していますが、現在のデータに上書きするので消したくないデータはメールでバックアップをとっておいてください)
「成功:データの復元に成功しました」と表示されれば完了です!
背景や各種ボタンの色変更
未課金/プレミアム画面を表示し、「データ復元」の右横にある『>』をタップしてください
- メインカラー
- 背景グラデーション上
- 背景グラデーション下
と記載された画面が表示されるので、それぞれの色をタップしてお好きな色を選択してください
色が決まったら右上の『変更』をタップしてください
これで選択した色に変更されるはずです
(※もし反映されてない場合は、一度アプリを再起動してみてください)
直・支出入力画面
未課金/プレミアム画面を表示し、「直・支出入力画面」の右横にある『スイッチボタン』をタップしてください
これをオン(写真はオフの状態です)にすることでアプリを起動するとすぐに、支出を入力する画面が表示されます
これで、入力の際の一手間(1タップ)を省くことができます